Come ridimensionare una o più fotografie
Quello del ridimensionamento di una fotografia è un problema che può sorgere in varie occasioni: non tutti i social o i siti ove desideriamo condividere un nostro scatto sono in grado di accettare i 5Mb del nostro file… per questo motivo è sempre bene sapere come rimediare e quindi ridimensionare una fotografia.
Per questa guida ho scelto un programmino per me sconosciuto, frutto di una semplice ricerca sul web, che ho trovato semplice ed efficace: FastStone Photo Resizer, reperibile a questo link.
Lo scarichiamo cliccando su download e nella pagina successiva riclicchiamo su download in corrispondenza del file exe. Lo installiamo come un normalissimo programma e ci prepariamo al ridimensionamento, operazione che ci consentirà di ridimensionare le fotografie in termini di larghezza o altezza sia in termini di peso in megabyte.
Prima di aprire il programma un suggerimento: cerchiamo di avere ben chiaro dove si trova la cartella che contiene le foto originali ed organizziamoci per trovare un posto ove sistemare le foto ridimensionate, possibilmente creando una nuova cartella pronta per l’uso.
A questo punto eseguiamo il programma:
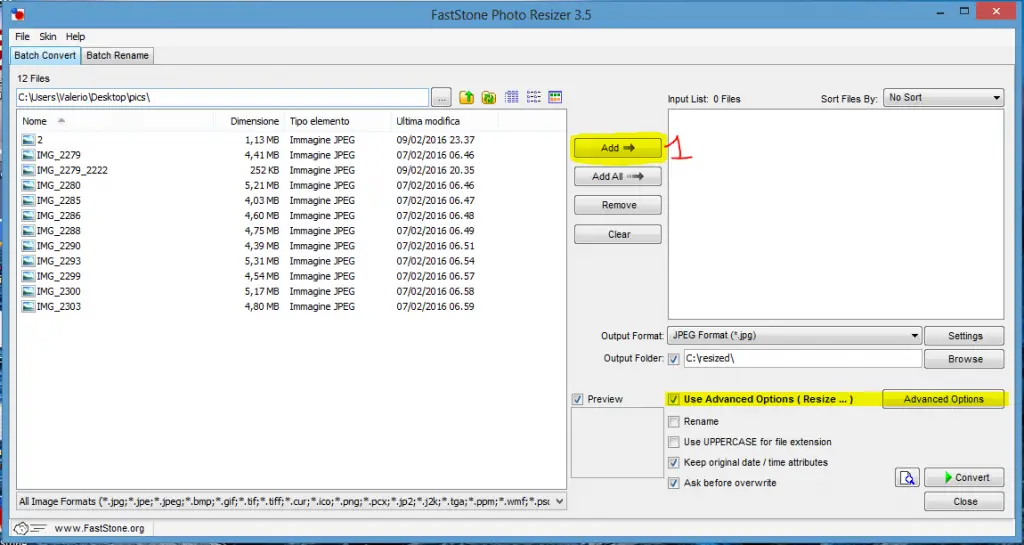
Immagine 1. FastStone Photo Resizer
Sulla parte sinistra troviamo la cartella con le foto originali (scegliamola cliccando sul pulsante coi tre puntini accanto al percorso della directory “C:\Users\Valerio\Desktop\pics”). Dopo averla selezionata scegliamo le foto che vogliamo ridimensionare (anche più d’una, quindi!) e clicchiamo su Add -> (1).
Spuntiamo la casella Use Advanced Options (Resize … ) e clicchiamo su Advanced Options, ci troveremo di fronte la seguente schermata:
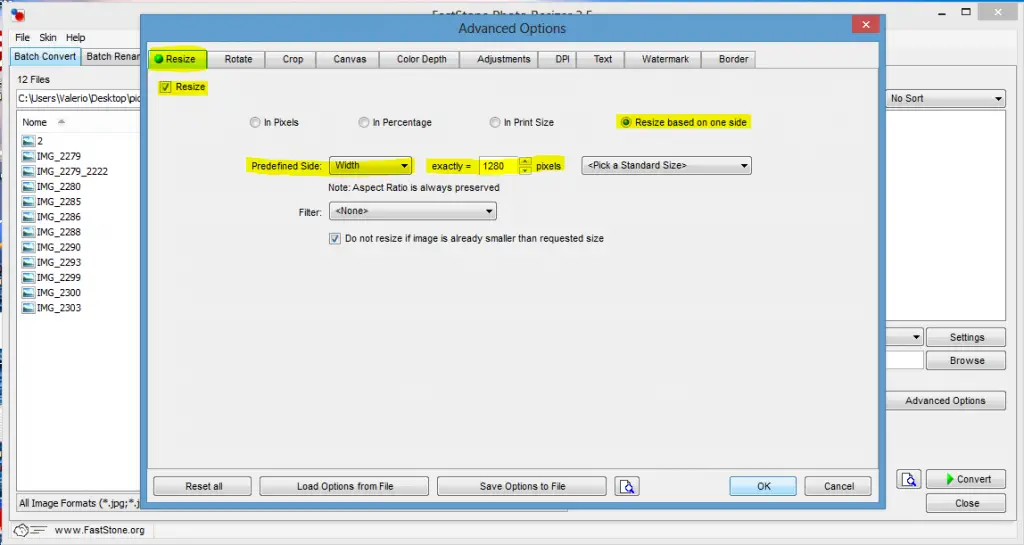
Advanced Options FastStone Photo Resizer
Il programma consente varie funzionalità che è sempre bene conoscere (soprattutto la funzionalità Watermark), ma in questa fase ci soffermiamo sul ridimensionamento, quindi il Tab Resize.
Ci sono varie opportunità per ridimensionare, il mio consiglio è di scegliere il ridimensionamento su un solo lato (altezza o larghezza), le dimensioni dell’altro saranno stabilite in automatico ed ovviamente in proporzione. Quindi scegliamo l’opzione Resize based on one side.
Per quale lato vogliamo stabilire le dimensioni massime? Io solitamente preferisco la larghezza. Quindi scelgo Predefined Side: Width. E voglio che la larghezza della mia foto sia di 1280 pixel (una buona risoluzione), quindi scelgo exactly = 1280 pixels. Spunto la casella Do not resize if image is already smaller than requested size (che significa: Non ridimensionare se l’immagine è già più piccola di dimensioni richieste) e clicco su OK in basso a destra.
A questo punto ritorno dov’ero prima:
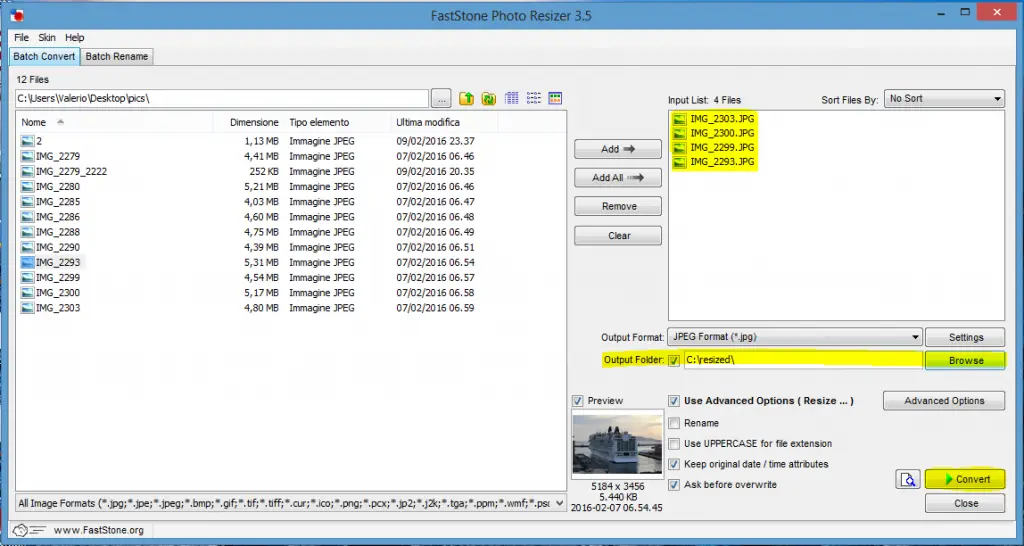
Scelgo la cartella di destinazione. FastStone Photo Resizer
In alto, sulla parte destra, avrò le mie foto pronte ad essere ridimensionate. In quale cartella voglio che vadano a finire le mie fotografie ridimensionate? In questo caso ci viene in aiuto il campo Output Folder, clicchiamo su Browse e scegliamo la cartella di destinazione.
A questo punto siamo pronti a goderci il nostro computer che ridimensiona tutte le foto al posto nostro mentre noi sorseggiamo un caffè. Ed al termine…
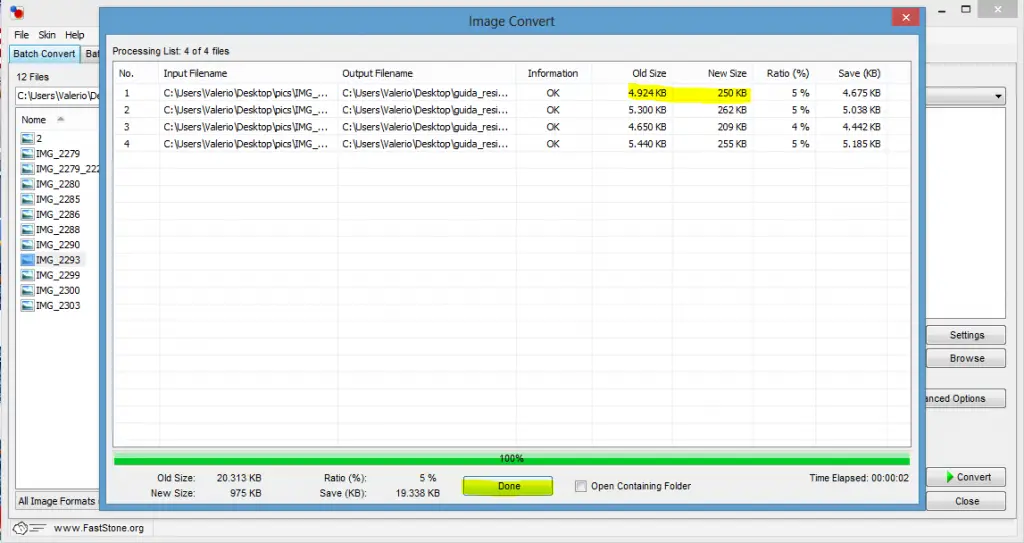
Foto ridimensionate. FastStone Photo Resizer
I nostri scatti, che prima pesavano ben 4,9Mb, adesso occupano soltanto 250KB: una dimensione che ogni sito sicuramente accetterà. A questo punto clicchiamo su Done, chiudiamo il programma e procediamo con la condivisione delle nostre foto sul web, possibilmente sui nostri diari di viaggio 2.0.
Buon divertimento!
Valerio
